streamlitを使ってみたいけれど、インストールで躓いてしまいました。
「インストールできない!!」と、諦めたという意見をネットで拝見していました。
実際にインストールから、エラー発生時の対応まで紹介しています。
これを読めば、インストールの壁はクリアできると思います。
Streamlitのインストール方法
インストール手順はいたって、シンプルです。
下記のhttps://streamlit.io/へアクセスすれば、手順は記載されています。
実行するコマンドは、下記2つです。
pip install streamlit
streamlit hello
コマンド1: pip install streamlit
コマンドプロンプトを起動しましょう。
「Win] +[R]で、「ファイル名を指定して実行」画面を表示させます。
cmdと記入し、OKを押すと、コマンドプロンプト画面が表示されます。
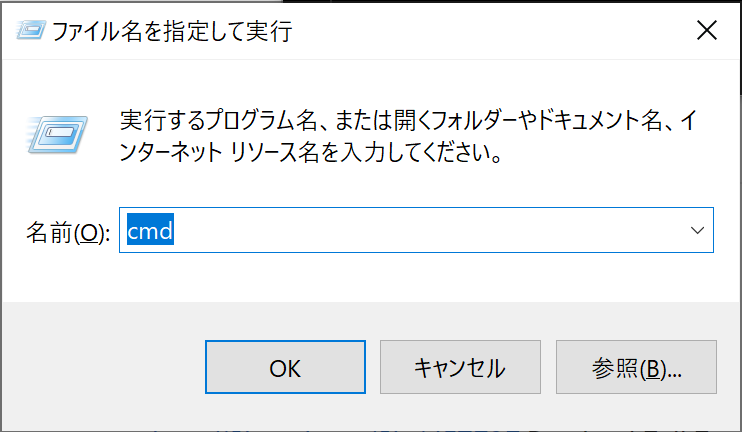
コマンドプロンプト画面にて、
「pip install streamlit」を記入しエンターを押すと、インストールが始まります。
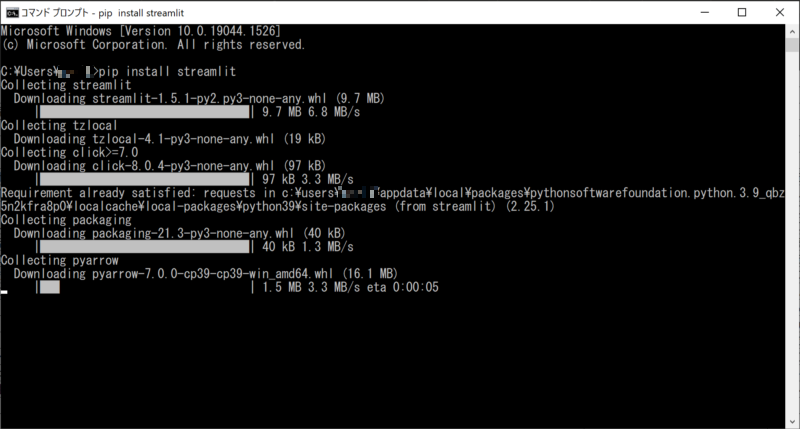

インストール中、何やらWarningが出ております。
このPATHというのは環境変数名にあたります。
このWARNINGで得られる情報は2つです。
- streamlit.exeは●●にインストールされた
- この●●パスは、環境変数名PATHにはない
つまり、PATHへの設定ができていないため、
このままでは、コマンド実行できないというのがわかります。
コマンド2:streamlit hello
streamlit helloを実行すると、本来、ブラウザが立ち上がるはずですが、エラーとなります。
先ほどのWARNINGが原因です。

エラー内容:内部コマンドまたは外部コマンドとして認識されていません.
これは、インストール作業時によく出るエラーです。
他のアプリケーションのインストール時でも発生する可能性がありますので、
上記が出た場合は、環境変数への設定を確認しましょう。
エラーの原因:環境変数へのパスが通っていない
このステップは飛ばしても大丈夫です。
念のため、Step1, Step2を実施し、環境変数が設定されていないことを確認しましょう。
Step1: streamlit.exeのフォルダを確認する
先ほど、インストールされているはずのstremlit.exeが存在しているパスを確認しましょう。
Warning時に記載されていると思いますが、私の場合は、下記になります。
もし、画面を閉じてしまいWarning情報が確認できない場合は、
エクスプローラーの検索で、streamlit.exeを探してみましょう。
Step2: 環境変数の設定を確認する
コマンドプロンプトで、pathと入力すると現在設定されている情報が表示されます。
ここにStep1.で調べたstreamlit.exeのパスが存在していないはずです。
PATH=の記述以降は、設定されているフォルダパスが「;」で区切られて表示されます。
※解決策の環境変数画面でも設定有無は確認できます。

解決策:環境変数を設定
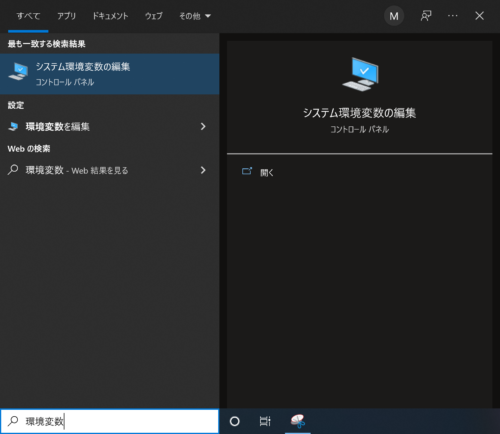
変数:Pathをクリックし、「編集」ボタンを押します。
「環境変数名の編集」画面が表示されるので、
「新規」ボタンを押し、streamlit.exeへのフォルダパスを設定しOKボタンを押します。
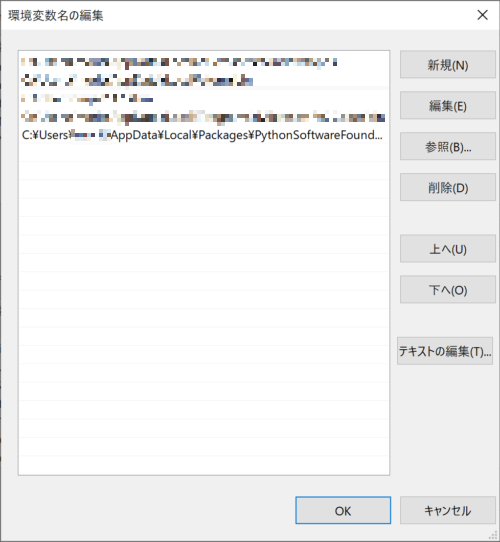
動作確認
コマンドプロンプトをもう一度起動します。
環境変数の設定は、起動時に読み込まれます。
そのため、新しいコマンドプロンプト画面で実行します。
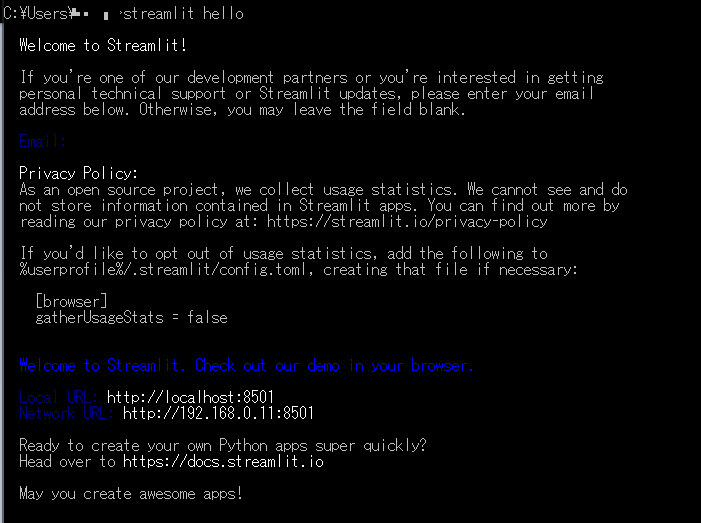
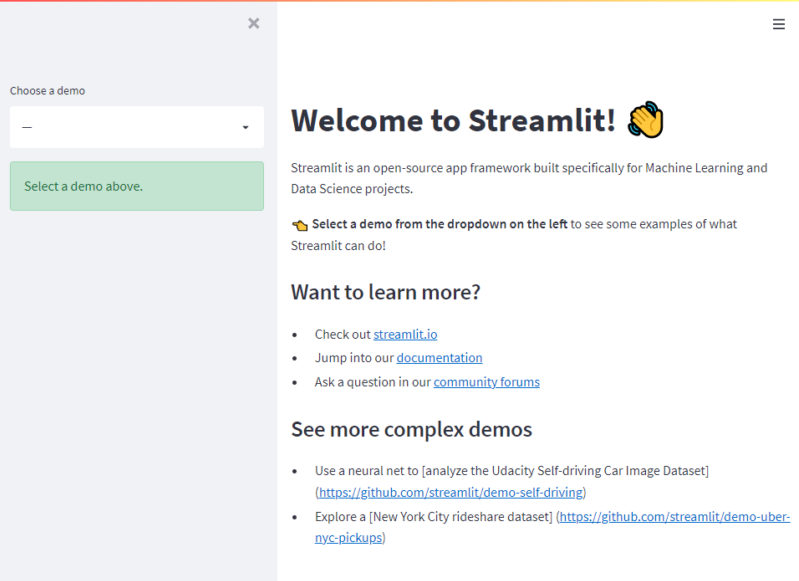
成功です。
まとめ
以上、streamlitのインストール手順でした。
参考:Udemy
stremalitを学ぶのに Udemy がなかなか良かったです。
ちなみに、私は以下を受講しました。
「インストールできない」という不満を上記のレビューで発見しましたので、
この記事を書くに至りました。
導入部で躓いて、学習が進めないのは確かにもったいないです。
インストールが終わったら、効率的に習得していきましょう。






