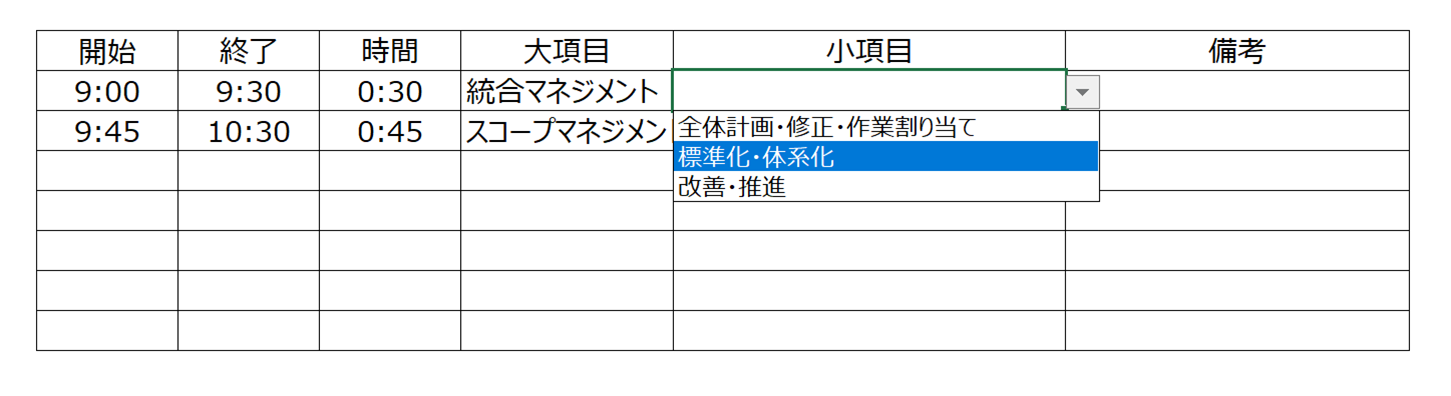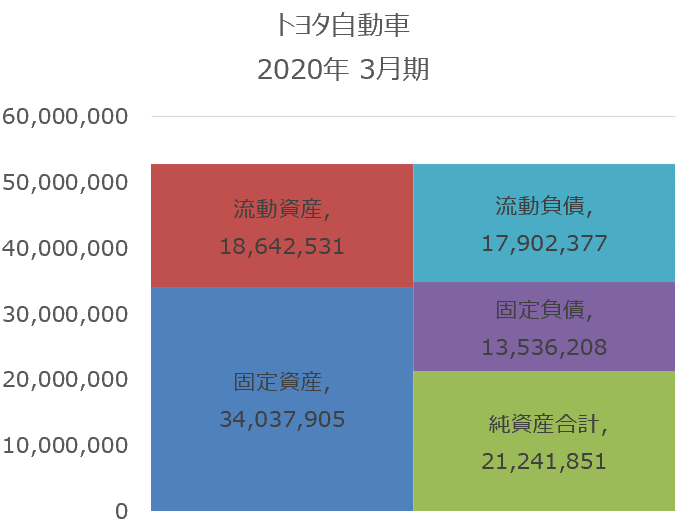エクセルで、大項目、中項目にカテゴリー分けをして管理している作業があります。大項目の内容によって、中項目の内容を動的に変化させてたいけれど、何か方法はあるのでしょうか。
エクセルには、セルの値に名前をつけることができます。名前ボックスに表示されているのですが、この機能を活用することで、実現が可能です。
やり方を説明いたします。
【ゴール】項目によってプルダウンの内容を変更する
今回、紹介する方法で、最終的には以下のような成果物を作成します。
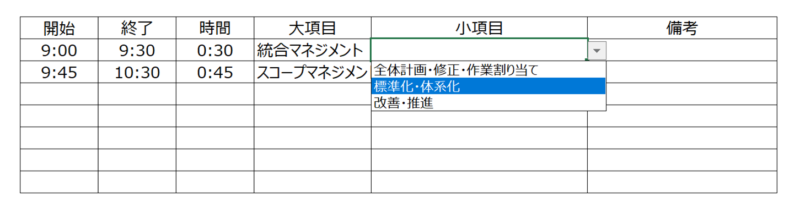
私は、自分が何に時間をかけているのかを定期的に計測しています。作業が大項目、小項目に分類されるとき、上記のように、大項目の中にある内容をプルダウンで表示したいです。
成果物を共有できたところで、さっそく「セルに名前をつけて」、上記を実現する方法を紹介します。
名前の設定方法
セルの指定には、A1などと行列によって管理されています。この番地に対して、名前を設定することが可能です。設定した名前は、名前ボックスに表示されます。
セルに名前をつけることができる
下図のように、3つのセルを選択すると、「統合マネジメント」と表示されているのがわかります。これは、セル K5, K6, K7 をまとめて、「統合マネジメント」という名前として管理されています。

名前の設定方法
数式タブの、選択範囲から作成で設定することができます。
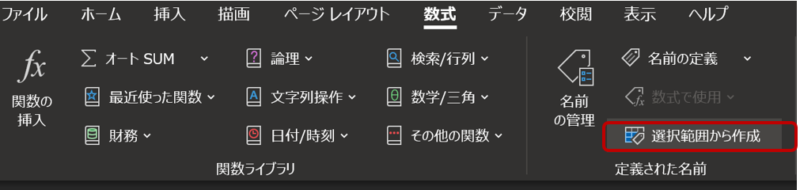
K4-K7までを選択し、実行すると、下記のようなダイアログが表示されます。上端行をチェックすると、一番上の行に表示されている「統合マネジメント」という名前で登録されます。なお、設定した名前は、「名前の管理」から確認・削除することが可能です。
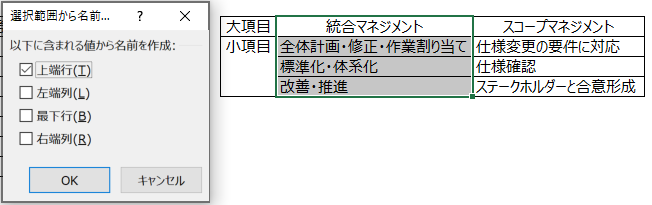
同様に、作成したい項目分、繰り返します。
名前の活用方法
大項目の設定
大項目のプルダウン設定をするために、「データ」タブ、データツール内の「データの入力規則」をクリックします。

ダイアログが表示されるので、[リスト値の種類]をリストに設定し、[元の値]に大項目に設定したセルを指定します。ここでは、K4(統合マネジメント),L4(スコープマネジメント)を参照するようにしています。
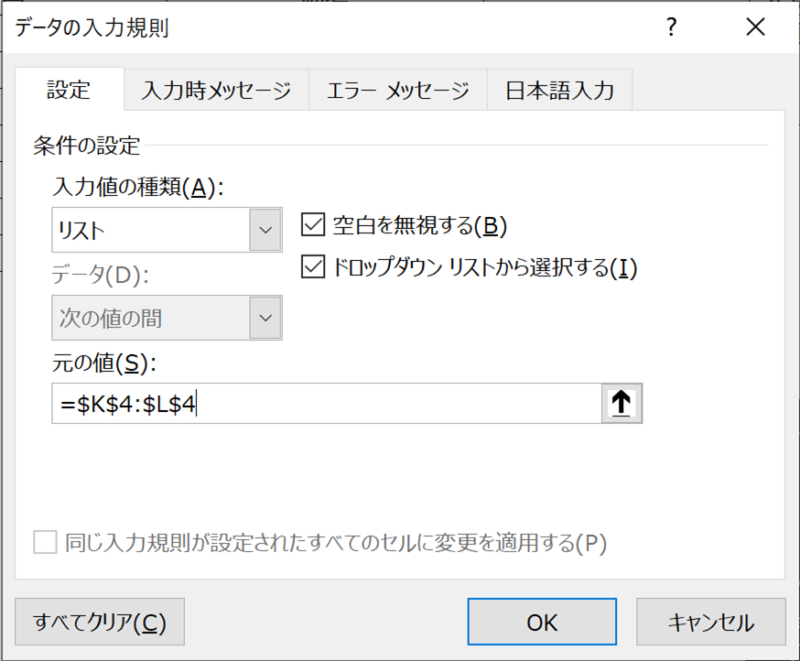
小項目の設定。INDIRECTを忘れずに!!
大項目の設定と同様に、データの入力規則をクリックします。今度は、元の値に、INDIRECTを設定しています。
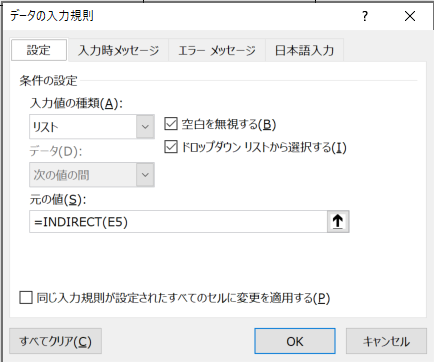
添付で示しているように、INDIRECT(参照文字列)のように利用します。定義した名前の参照先が返ってきます。E5の値が、「統合マネジメント」であれば、K5, K6, K7が返ってきます。このように、E5の値によって、参照先が変わるため、プルダウンの指定が実現できます。
まとめ
今回、「大項目の内容によって、小項目のプルダウンを変更する」方法を紹介しました。
カテゴリー分けなどで使用する場面は多々あると思います。
名前を設定し、わかりやすく管理してみてください。