PowerPointにマクロを設定する方法
開発タブを追加して、マクロを表示する
デフォルトでは、「開発」タブが表示されていません。
もし、表示されている方は、ここでの作業は不要となります。

それでは、「開発」タブを追加する方法を紹介します。
「ファイル」→「オプション」を選択します。
「リボンのユーザー設定」を選択すると、下記のような画面が表示されます。
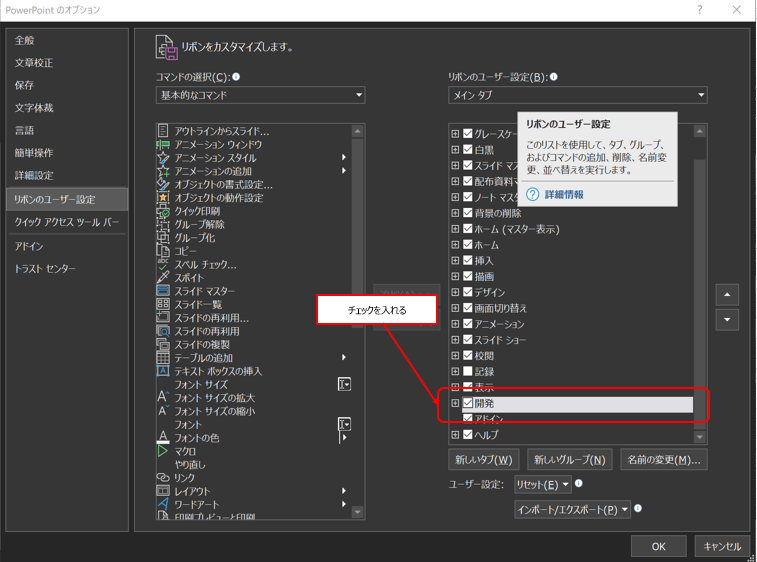
右側の「メイン タブ」に、開発が表示されています。
チェックを入れて、OKボタンを押します。
開発タブが表示されていれば、完了です。

マクロを作成する
開発タブに、「マクロ」が表示されていますので、クリックします。
下記の画面が表示されますが、まだマクロを登録していないので、何も表示されていません。
サンプルのマクロとして「hello world!」を作成してみます。
名前は何でもよいですが、helloworldとして、作成(C)をクリックしてください。
Visual Basic Editorが開きます。
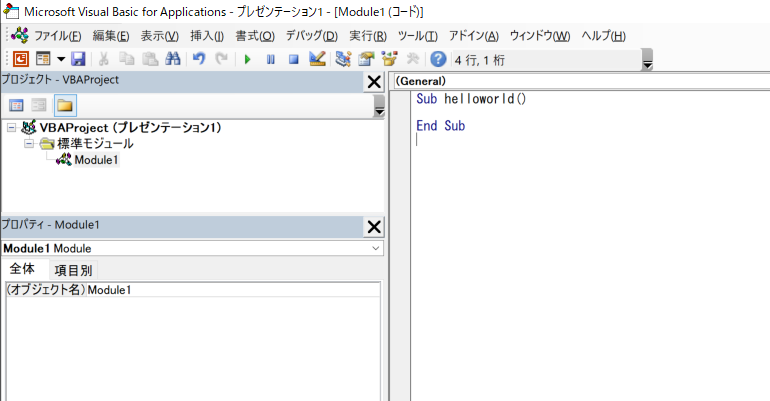
Sub ~ End Subの間にマクロを記述します。
メッセージボックスで”Hello, World!!”と表示させます。
Sub helloworld()
MsgBox ("Hello, World!!")
End Sub
マクロを実行する
緑色の▷ボタンを押すと、マクロの選択画面が表示されます。
先ほど作成した。helloworldが表示されていますので、実行ボタンをクリック。
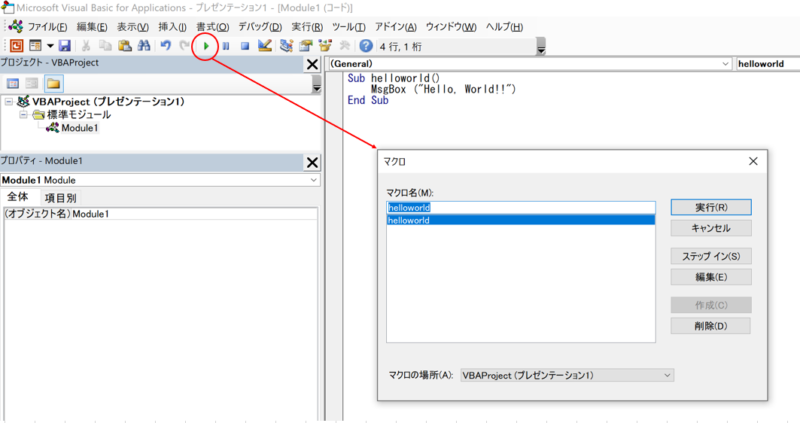
実行すると、メッセージボックスに”Hello, World!!”と表示されていれば成功です。
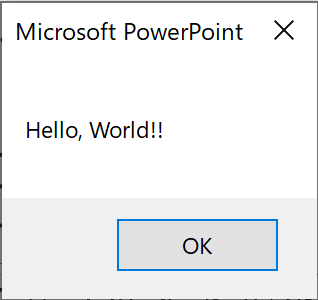
OKボタンを押して、閉じます。
マクロを保存する
Visual Basic Editorを右上の「×」ボタンで閉じます。
普段のパワーポイントの画面に戻ります。
Ctrl + S で保存すると、拡張子が [pptm]になっていることを確認してください。
再度、ファイルを開いて実行する時も手順は同じです。
「開発」タブ → 「マクロ」をクリックし、”helloworld”を選択して実行すればOKです。
マクロを利用する時の注意点
pptmではなくpptxで保存すると、マクロが実行できません。
保存時に下記の画面が出ます。
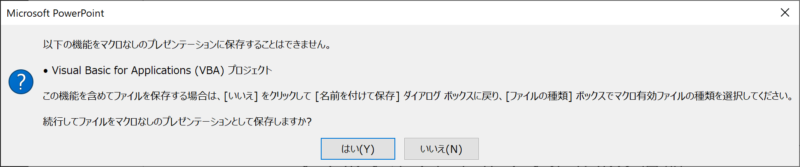
もし、「はい」を選択して保存後に、同ファイルのマクロを実行しようとするエラーで実行できなくなります。

まとめ
今回、マクロの設定方法を説明しました。
まずは、基本的なマクロの使い方を説明しましたが、マクロを書くことで、単純作業を自動化できます。毎回、単調な作業をしているものがあれば、マクロを書いてみることを検討してみてください。

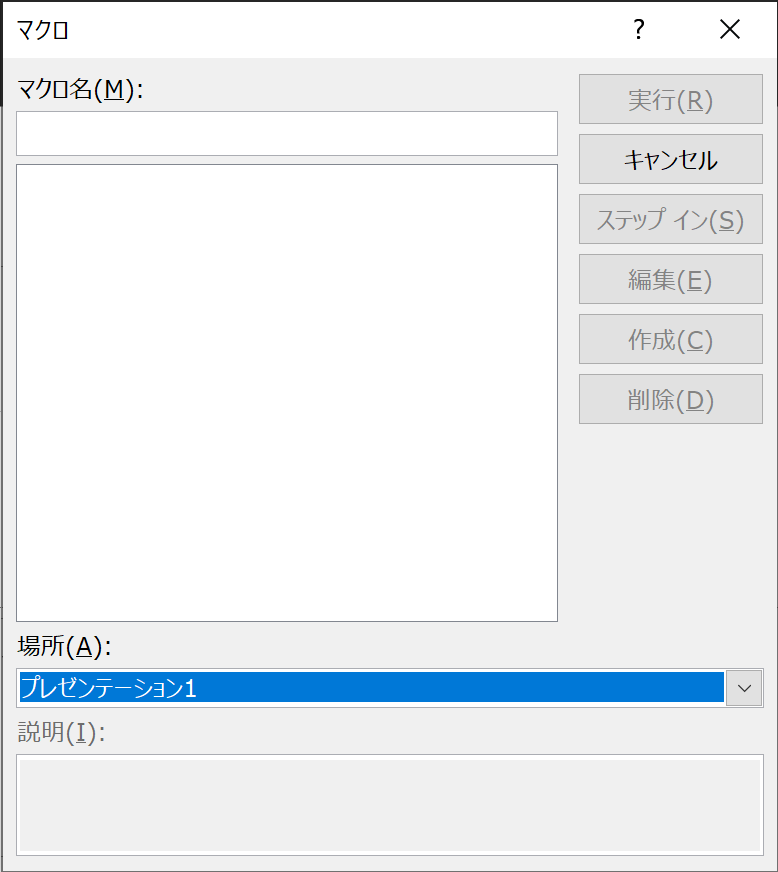
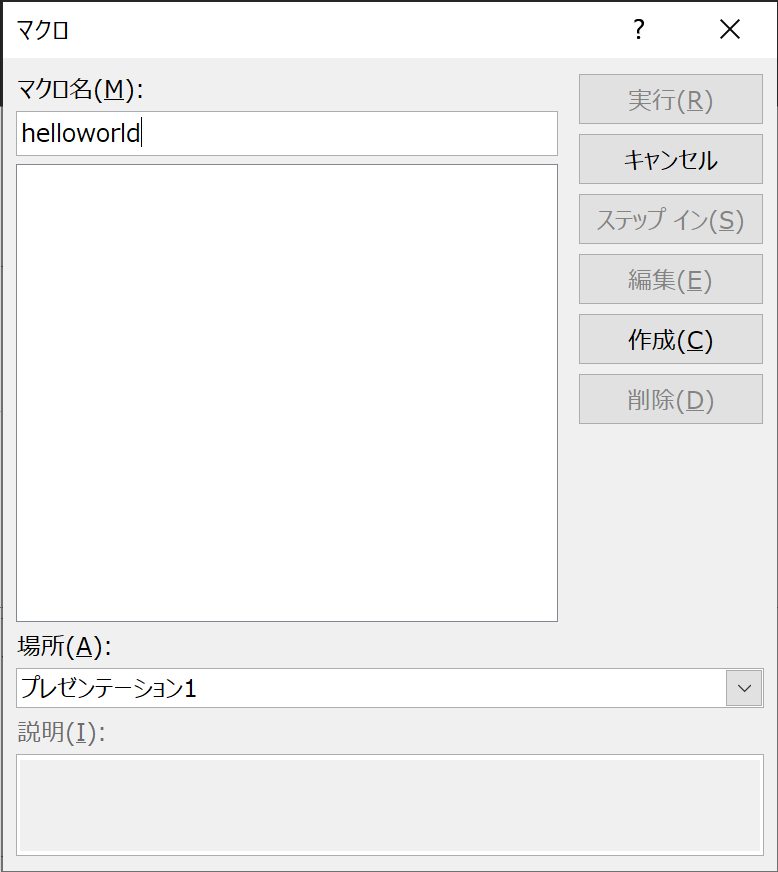





[…] 【初心者向け:パワーポイント】マクロを有効にして利用する方法PowerPointにマクロを設定する方法開発タブを追加して、マクロを表示するデフォルトでは、「開発」タブが表示されてい […]
[…] 【初心者向け:パワーポイント】マクロを有効にして利用する方法PowerPointにマクロを設定する方法開発タブを追加して、マクロを表示するデフォルトでは、「開発」タブが表示されてい […]