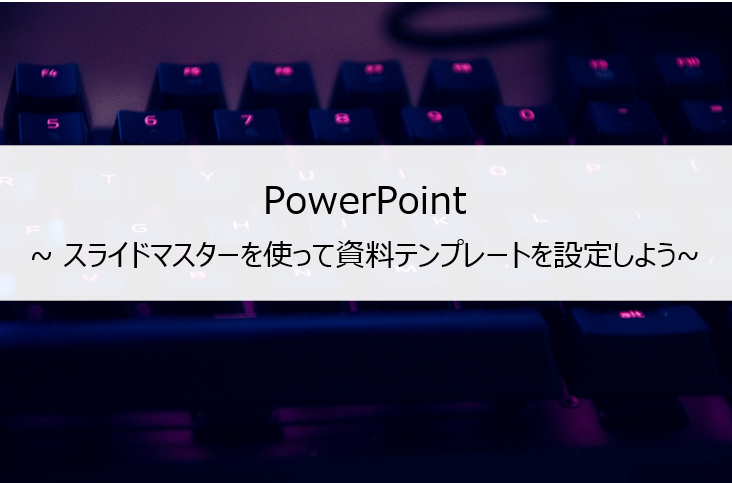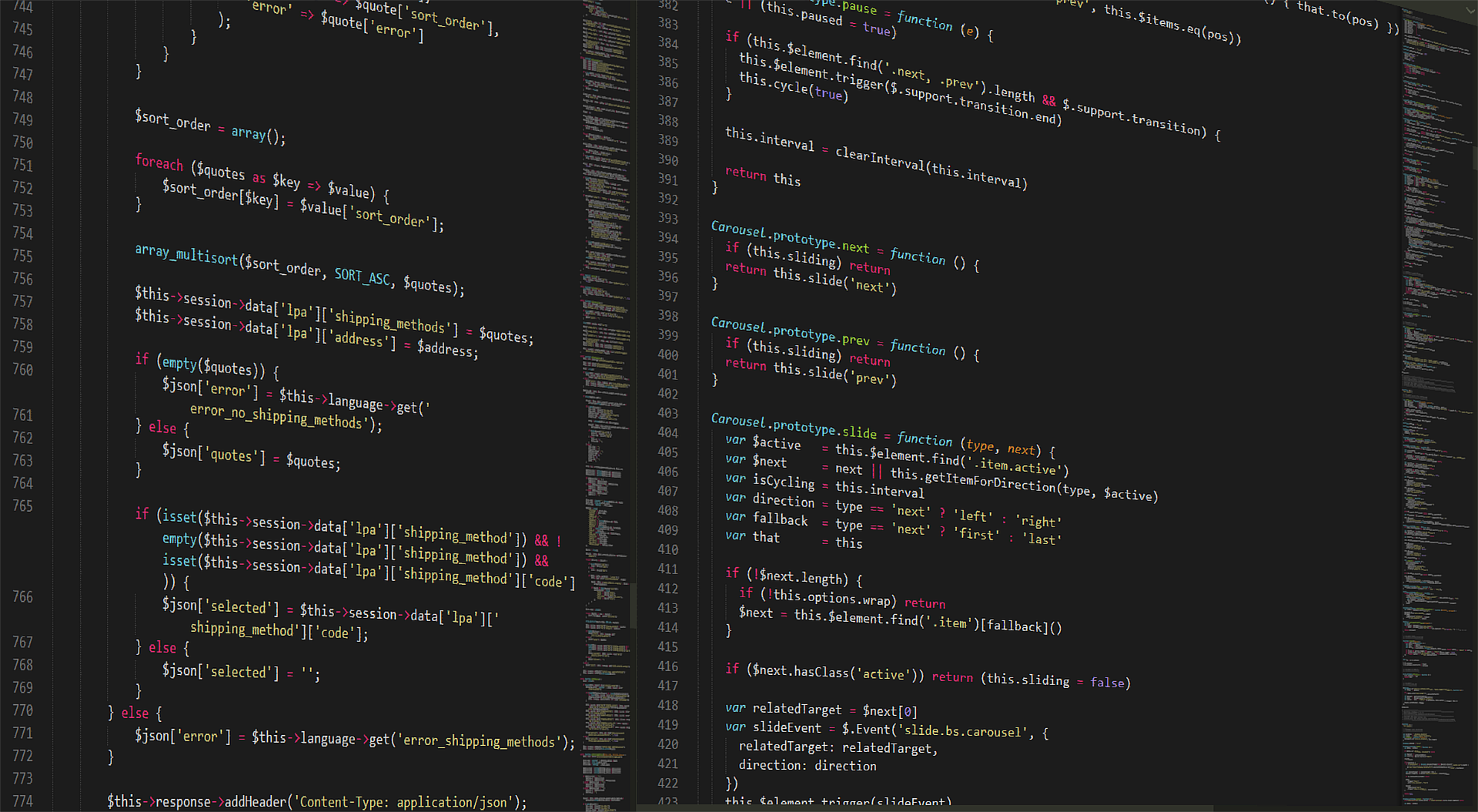パワーポイントで資料作成をしていますが、毎回フォーマットを整えるが面倒。テンプレートを作成しておけないでしょうか。
パワーポイントには、スライドマスターという機能があります。これを活用することで、スライドに統一感を持たせることができ、予め設定しておいたフォーマットを呼び出すことができます。設定方法を紹介します。
スライドマスター・レイアウトマスターとは
スライド マスターに変更を加えれば、全てのスライドに、同じフォントやロゴ、デザインなどを設定することができます。スライド全体で統一させておきたい設定は、スライドマスターを編集すれば良いということになります。
一方、スライド全体ではなく、個別のスライドに設定を行いたい場合は、レイアウトマスターに設定する必要があります。
スライドマスターの設定方法
スライドマスターの表示方法
「表示」タブから「スライドマスター」を選択します。

すると、下記のようにスライド一覧が表示されます。トップに設定されているスライドが「スライドマスター」で、配下に子階層になっているのが「レイアウトマスター」です。
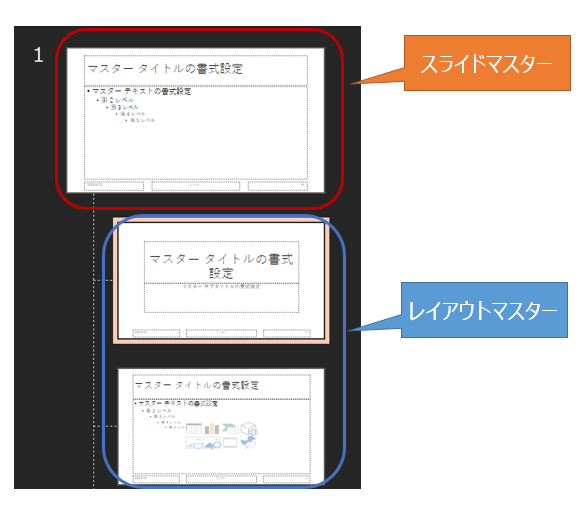
スライドマスターの編集
スライドマスターに、試しに「青線」を挿入してみます。すると、右図側にも、青線が挿入されるようになりました。この青線は、スライドマスターで設定されているため、各レイアウトで削除することはできません。
全レイアウトに反映されると困るものは、レイアウトマスター側で設定してください。
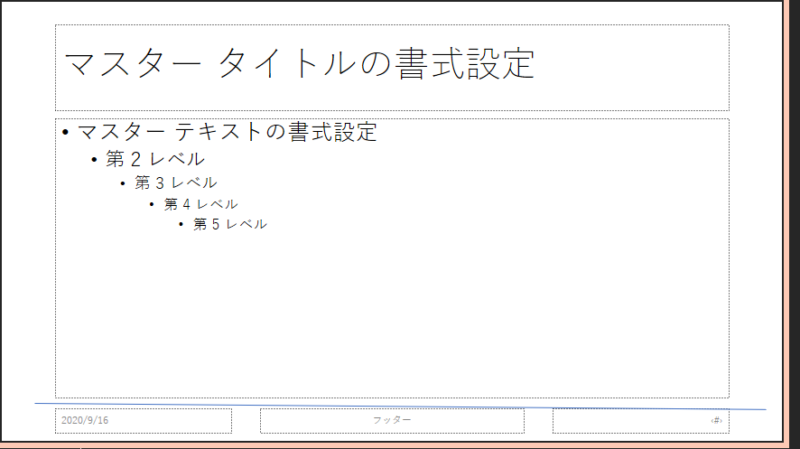
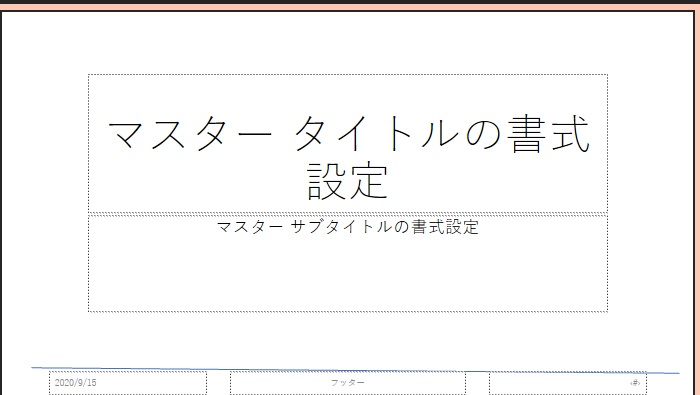
スライドマスター、レイアウトマスターを新しく挿入したい場合、「スライドマスター」タブの「マスター編集」→「スライドマスターの挿入」or「レイアウトの挿入」で可能です。すでに存在するレイアウトをコピー&ペーストで作成することもできます。
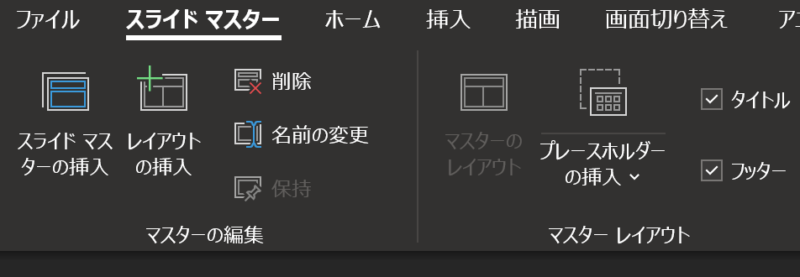
スライドを挿入したら、好きな書式設定やフォントなど、レイアウトの変更を行います。私は一部下記の書籍を参考に設定している部分があります。
スライドマスターの終了
「スライドマスター」タブに、「マスター表示を閉じる」ボタンがありますので、クリックします。スライドマスター」タブが閉じられ、表示されなくなります。

次回から、「ホーム」タブの「スライド」→「新しいスライド」から、作成したスライドを挿入できるようになります。
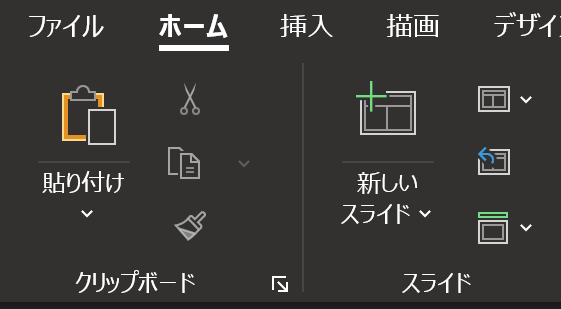
まとめ
資料作成をする際に、見やすい体裁に整えておくことは重要です。
スライドマスターを設定しておくことで、スライドのテンプレートを利用することができ、体裁にかける時間を短縮することができます。一度設定しておけば良いので、好みの体裁を作っておくことをお勧めします。