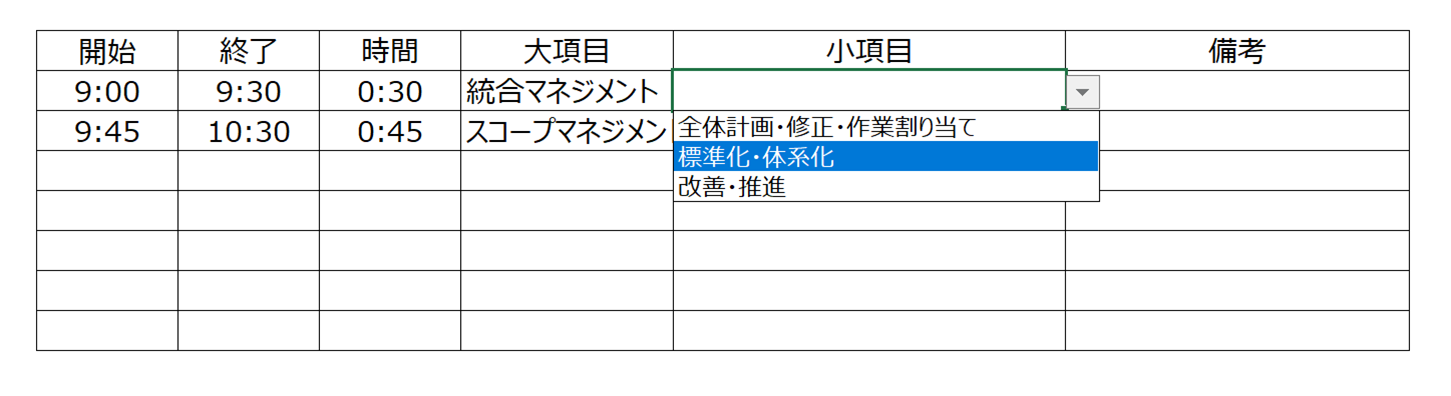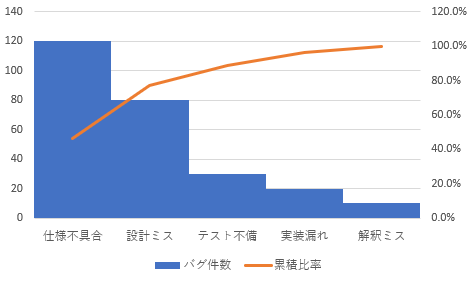クイックアクセスツールバーを使いこなす
クイックアクセスツールバーとは?
「クイックアクセスツールバー」は、下図の赤枠で囲っている箇所を指します。
デフォルトでは、一番上に配置されていますが、リボンの下に設定することも可能です。
よく使う機能を1クリックで実行できるように設定できる領域となります。
この機能を活用することで、実行したい処理にクイックにアクセスできるようになります。
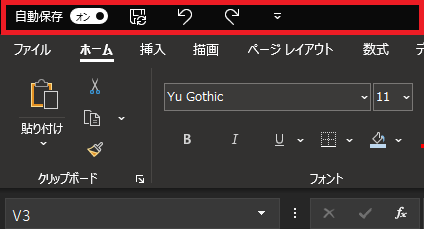
クイックアクセスツールバーへの追加方法
※後述する方法でも可能ですが、見慣れているリボンから追加するのが早いと思います。
リボンの[フォント]→[フォントの色]にマウスのフォーカスを合わせて、右クリックします。
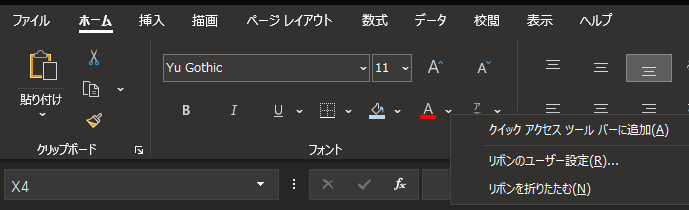
クイックアクセスツールバーに追加(A)を選択すると、以下のように設定されます。

このように設定しておくことで、
リボンを折り畳んでいても、瞬時にアクセスできます。
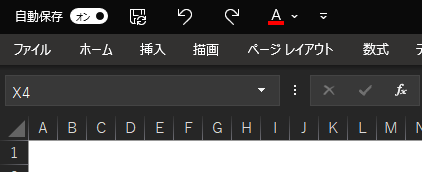
エクセルシートを有効に活用したい場合には、リボンを折り畳むことも多いと思います。
そのたびに、リボンを開いて、必要な要素にアクセスしていくとなると、手間ですので、ぜひ活用してみてください。
クイックアクセスツールバーから削除する方法
例として、[元に戻す]を削除します。
左に向かっている矢印にフォーカスを合わせて、
右クリックを押します。
[クリックアクセスツールバーから削除(R)]
をクリックします。
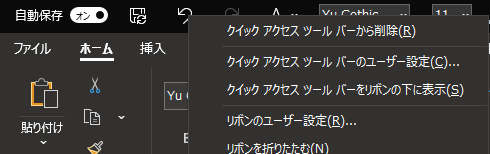
下記のように削除されていることがわかります。

クイックアクセスツールバーの設定方法
クイックアクセスツールバーの下矢印をクリックすると、
[その他のコマンド]が出てきますので、こちらをクリック.
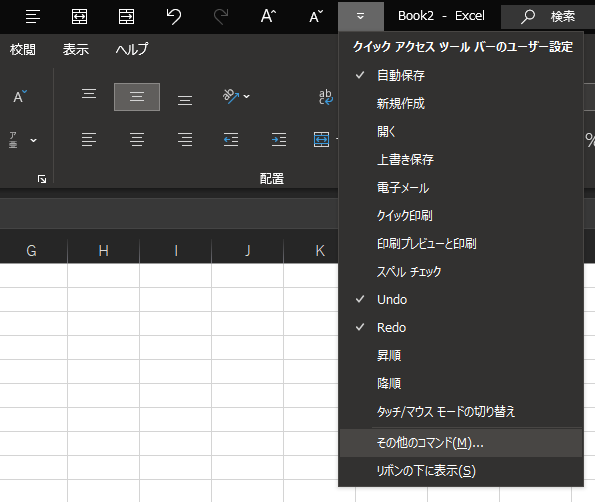
下図が表示されます。
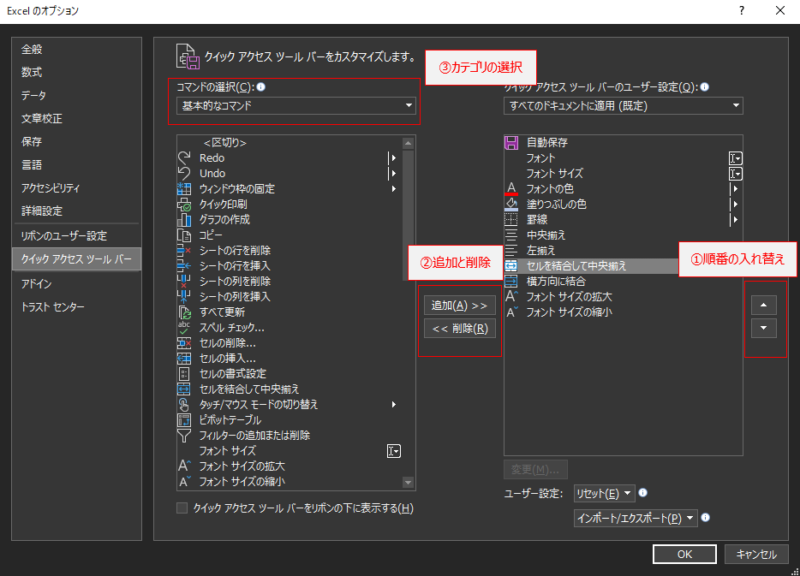
3つのポイントを理解すれば、簡単に設定が可能です。
①順番の入れ替え
ツールバーの順番を設定できます。
どこかの項目にフォーカスを合わせると、上下の矢印が有効になりますので、
好きな位置に設定してみてください。
②追加と削除
左側のウィンドウに記載されているものを追加できます。
逆にクイックアクセスツールバーに設定されている(右枠)の項目を削除できます。
③カテゴリの選択
追加したい項目を[コマンドの選択]から選ぶことができます。
カテゴリごとに選択できるので、こちらから探すことも可能です。
クイックアクセスツールバーの初期化方法
[その他のコマンド]から、以下の設定画面を開き、
[ユーザー設定]欄の[クイックアクセスツールバーのみをリセット]を選択します。
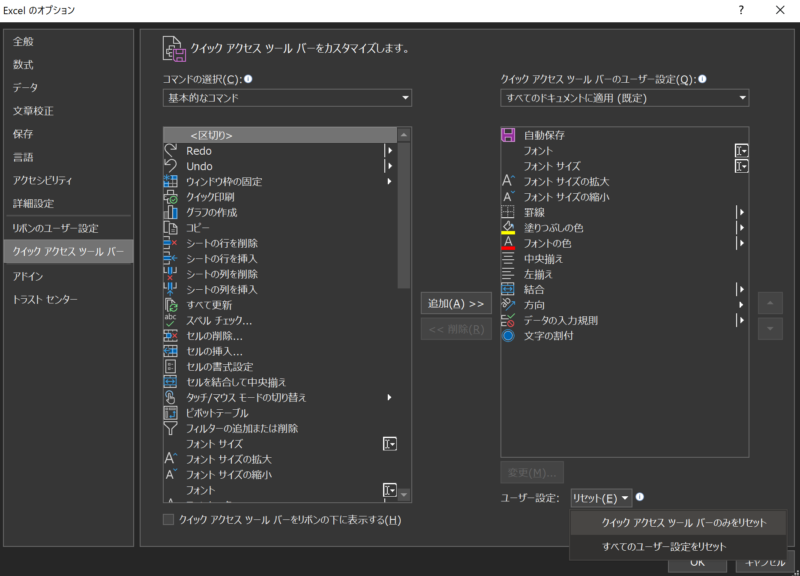
設定におすすめの機能
基本機能
以下の機能は、文字装飾としてよく利用する機能ですので、
設定しておくことをお勧めします。

- フォント
- フォントサイズ、フォントサイズの拡大・縮小
- 罫線
- 塗りつぶしの色
- フォントの色
良く使う機能

- 結合(横方向の結合)
- 選択範囲内で中央 ※説明のみ.
- 文字の割付
- 方向
- データの入力規則
上記の機能は、良く使うのですが、意外と知られていない機能だったりします。
順に説明します。
横方向の結合
この機能は、「横方向の結合」を複数行まとめて行うことができます。
動作イメージを見ていただくのが早いと思います。
H9からJ18まで選択すると、選択された行毎にデータが結合されます。
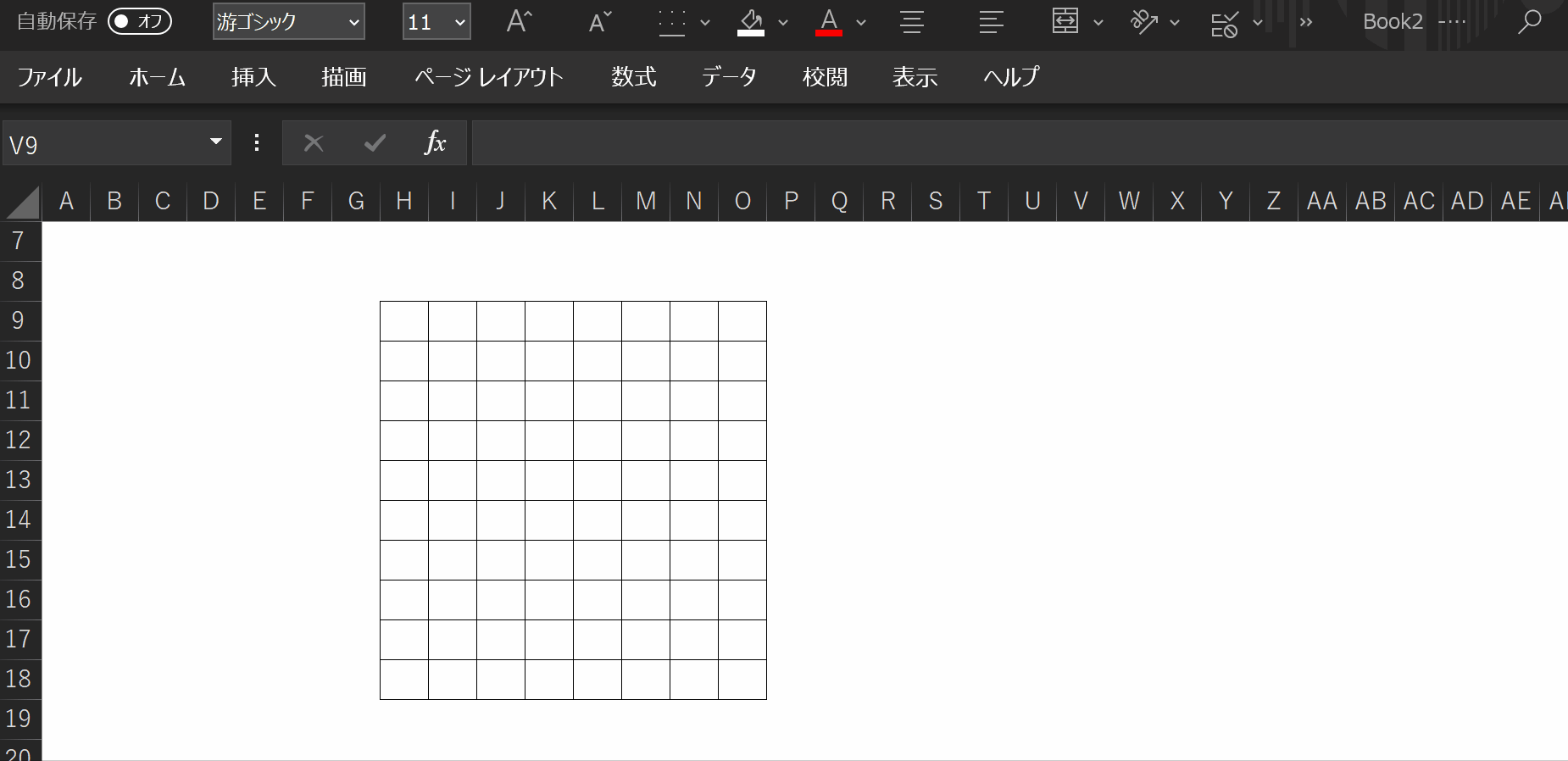
選択範囲内で中央
「横方向の結合」を紹介したばかりですが、
「結合は悪」と考えている方もいらっしゃると思います。
この方法は、複数セルを選択した中で、中央に文字を表示する方法ですので、
セルの結合をすることなく、セルをまたがって文字を配置することができます。
下記のように、中央に設定したい範囲を選択します。(左図)
設定後は、この選択範囲内で中央に位置します。(右図)
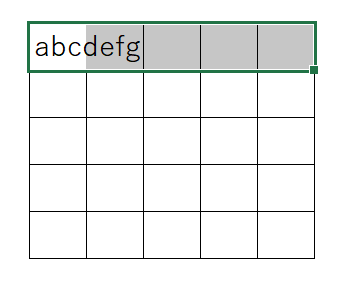
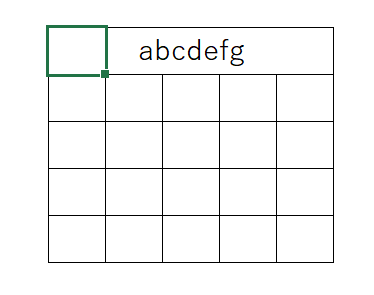
範囲を選択した状態で、Ctrl + 1 でセルの書式設定を起動します。
横位置の欄にて、[選択範囲内で中央]を選択して、OKを押すだけです。
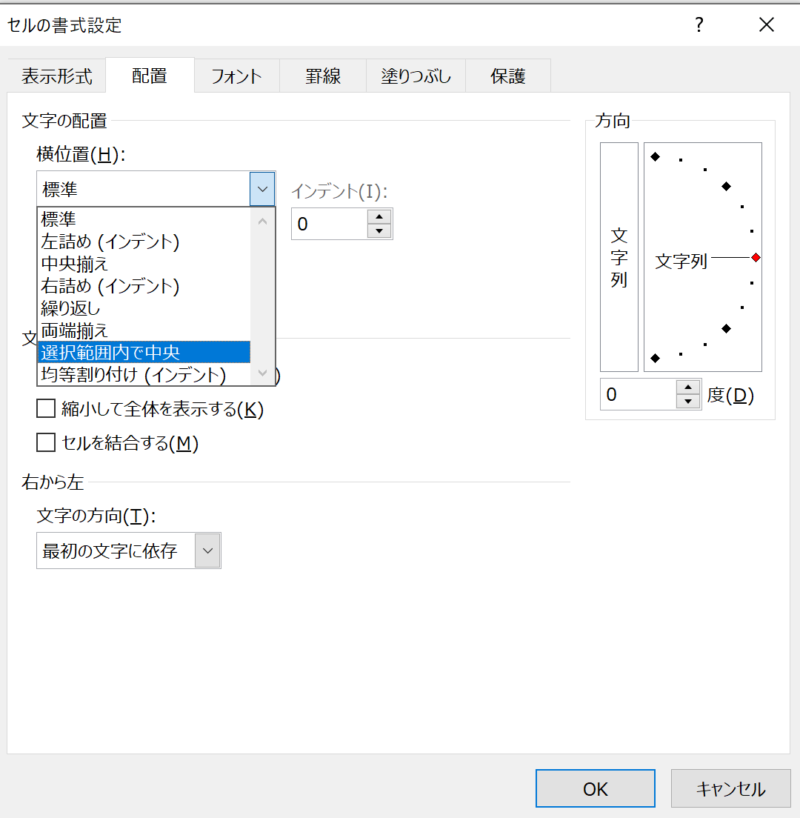
文字の割付
「文字の割付」は、セル幅に応じて、文字列を割り当ててくれれます。
こちらも具体的な実行イメージがあった方がわかりやすいと思いますので見ていきましょう。
文字を複数行に分割する
1つのセルに収まらないほど、文字列が設定されているとします。
この状態で「文字の割付」を実行すると
文字列がセル幅に応じて、複数行に記入されます。
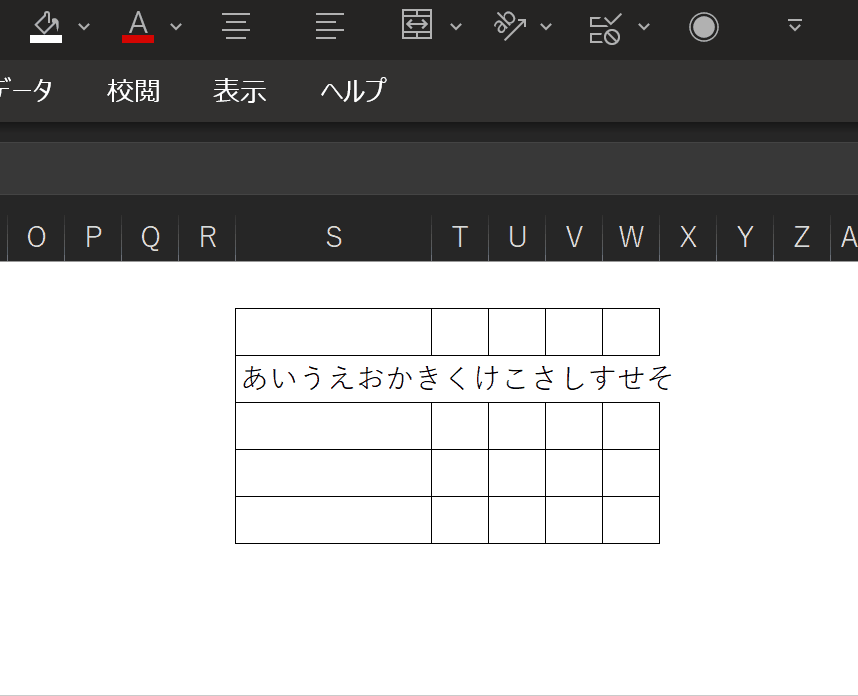
複数行に1列に統合する
逆に、複数行にあったものが、
1つのセルに収まる幅であれば、1セルに結合してくれます。
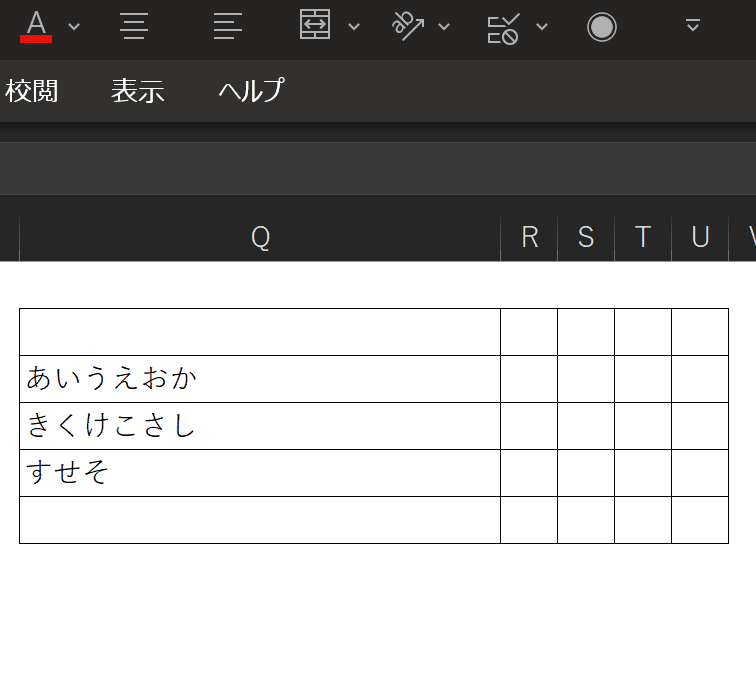
方向、入力規則
「方向」は、縦書きの設定などが可能になります。
入力規則は、セルの値を指定した文字列の中から選択させる場合に用います。
ショートカットキーを覚える
クイックアクセスツールバーよりも、ショートカットキーで操作できた方が、
確実に速いです。
本当によく使うコマンドは覚えておくのがよいと思います。
| コマンド | 内容 |
|---|---|
| Ctrl + C | コピー |
| Ctrl + X | 切り取り |
| Ctrl + V | 貼り付け |
| Ctrl + Z | 元に戻す |
| Ctrl + Y | 元に戻した操作をやり直す |
| Ctrl +S | 保存 |
| Ctrl + Shift + S | 別名で保存 |
| Ctrl + 1 | セルの書式設定 |
| Ctrl + 5 | 文字の取り消し線 |
| Ctrl + Shit + L | フィルターの挿入 |
| Ctrl + PageUp | 左シートへ移動 |
| Ctrl + PageDown | 右シートへ移動 |
| Shift + Space | 行の選択 |
| Ctrl + Space | 列の選択 |
| Ctrl + + | 選択範囲で挿入 |
| Ctrl + – | 選択範囲を削除 |
ショートカットを組み合わせることで、行を追加することが可能です。
私は、以下の方法で行っていますが、もちろん、アクセスツールバーで設定しておくでも可です。
Shift + Space → Ctrl + +
削除するには、以下
Shift + Space → Ctrl + –
まとめ
以上、良く使うコマンドのクイックアクセスツールバーとショートカットキーの紹介でした。
- クイックアクセスツールバーを活用すると、操作が早くなる
- 欲を言えば、ショートカットキーで済ませたい
- 一度設定すればOK.
※設定をエクスポートすることも可能