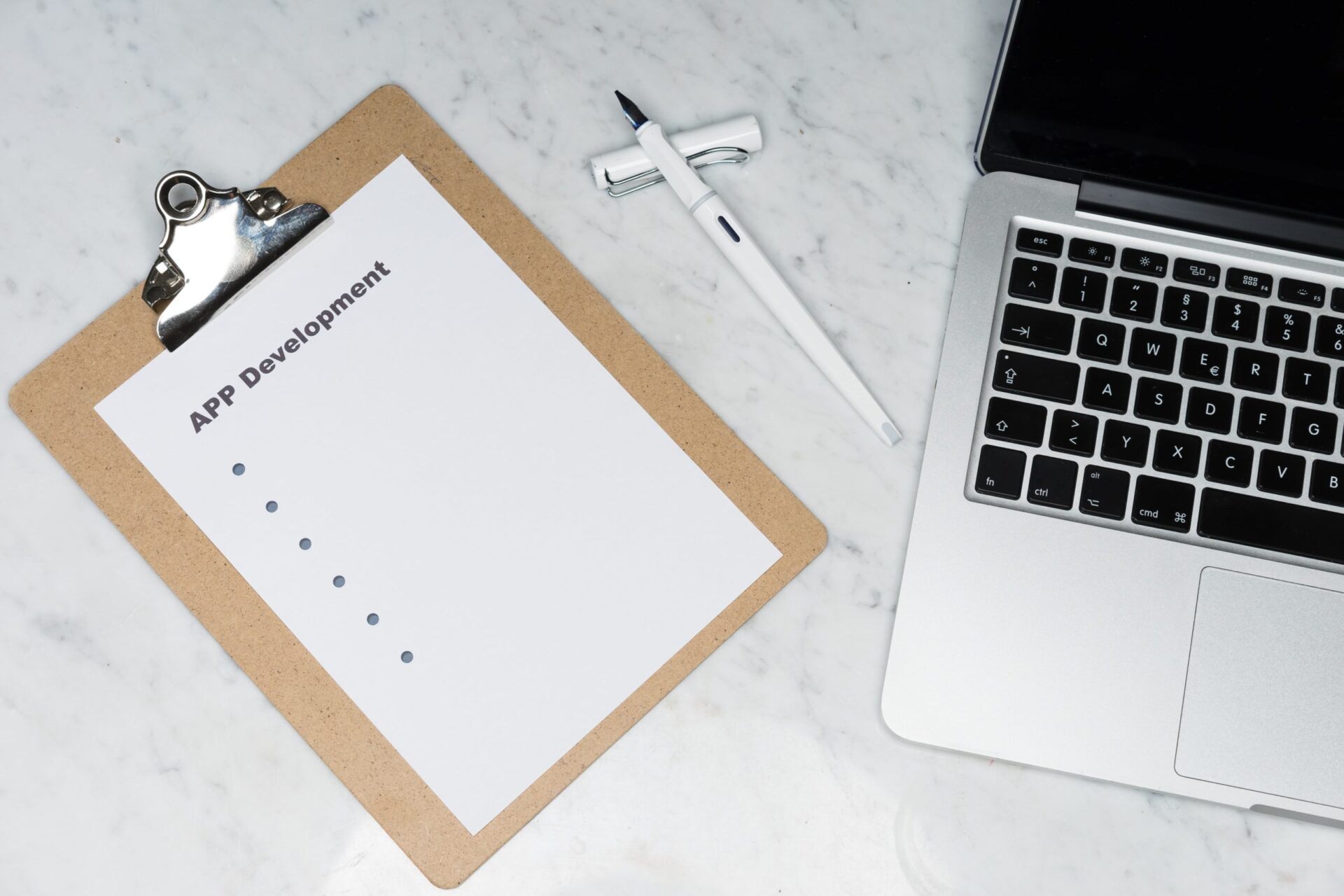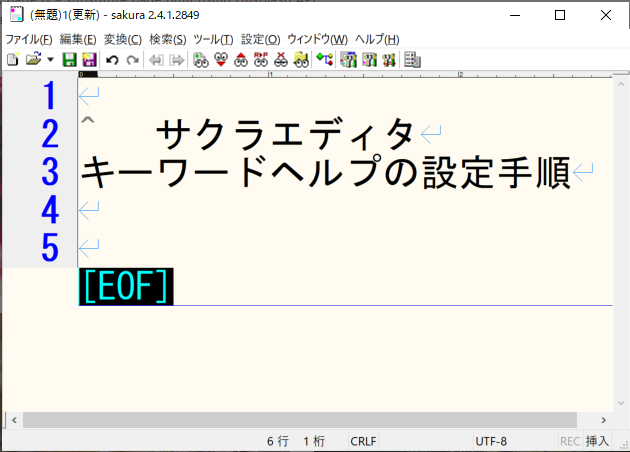コピーした履歴を自由に使いまわしたいのだけれど、やり方を知りたい。
クリップボードの履歴は、windows10では標準で用意されています。
ただ、個人的には使い勝手がまだ洗練されていない感じ。
フリーソフトと併用することで、作業が快適になりますので、win10標準とフリーソフト「clibor」を紹介します。
結論:画像はwin10標準、テキストはcliborを使おう
さっそく、結論からお話しします。
クリップボード履歴を使うことで、作業を効率的に進めることができます。
win10から標準でクリップボードの履歴を扱えるようになりましたが、テキストの履歴に関しては、検索性が悪いため、お勧めしません。
そこで、
画像の履歴は、windows標準を使い、
文字の履歴には、cliborを使うのがオススメです。
順に紹介します。
win10標準クリップボード履歴は、画像の履歴に活用しよう
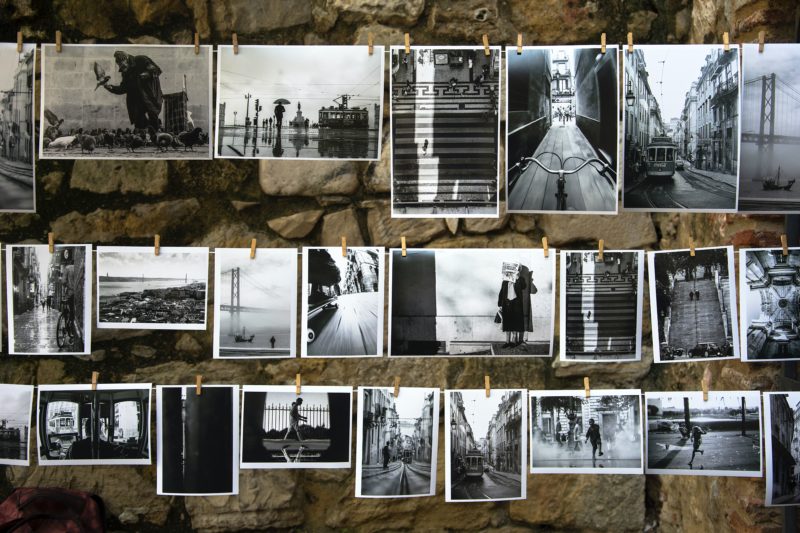
[win] + [V]でクリップボードウィンドウを表示する
[Windowsキー] + [V] を押すと、クリップボードウィンドウが表示されます。
「有効にする」を選択してください。
※一度有効にすると、次回↑のコマンドを実行した際には、この画面は出なくなります。
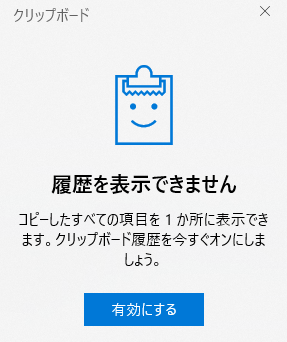
[win] + [Shift] + [S]でキャプチャを取得する
それでは、実際に画像を取得してみましょう。
[win] + [Shift] + [S] を押すと、以下のような画面が表示されます。
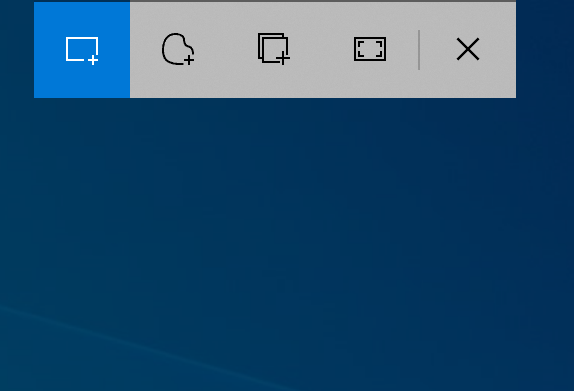
デフォルトで一番左にフォーカスがあたっています。
切り取りたいものに合わせて使い分けてください。
| 左から | 切り取り方法 | 内容 |
|---|---|---|
| 1番目 | 四角形の領域切り取り | 指定した領域を四角形の形で切り取ります |
| 2番目 | フリーフォーム領域切り取り | 自由にマウスを移動させて選択します。 |
| 3番目 | ウィンドウの領域切り取り | ウィンドウ毎に切り取ります。 アプリケーションなどにマウスのフォーカスを当ててみてください。 それぞれの枠にフォーカスされるので 切り取りたいところでクリックしてみてください。 |
| 4番目 | 全画面表示の領域切り取り | 全画面の切り取りです。 デュアルディスプレイの場合、両画面取得します。 |
| 5番目 | 閉じる | そのままです。 終了して閉じる時に選択。 |
[win] + [V] で履歴を選ぶ
下記のように、画像が履歴に残りますので、コピーしたいものを選択してください。
指定したものが貼り付けられると思います。
もちろん文字も選択できます。
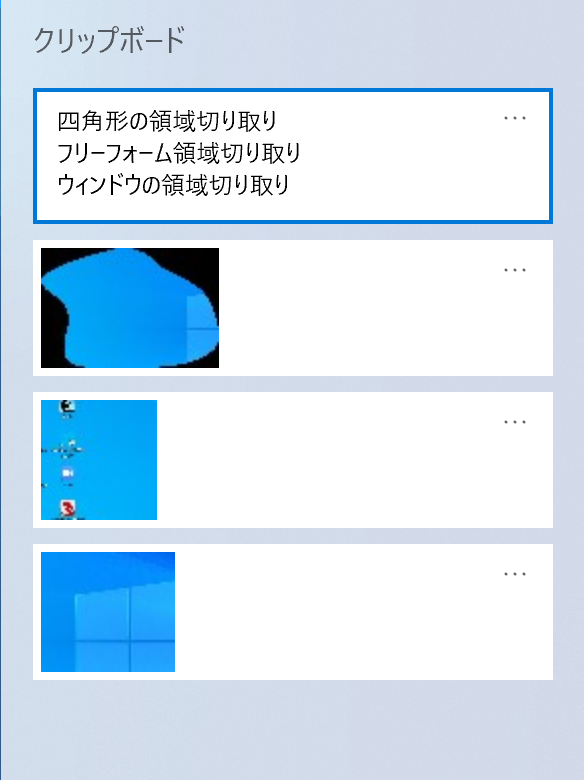
いまいちな所
- 再起動すると消える
※ピン留めをしていれば大丈夫そう - 履歴の検索ができない
※これが地味に辛い - 定型文とかも保持しておきたい
ということで、↑が解決されるまで、私はcliborを併用することにしました。
windows フリーソフト cliborをテキスト履歴に活用しよう
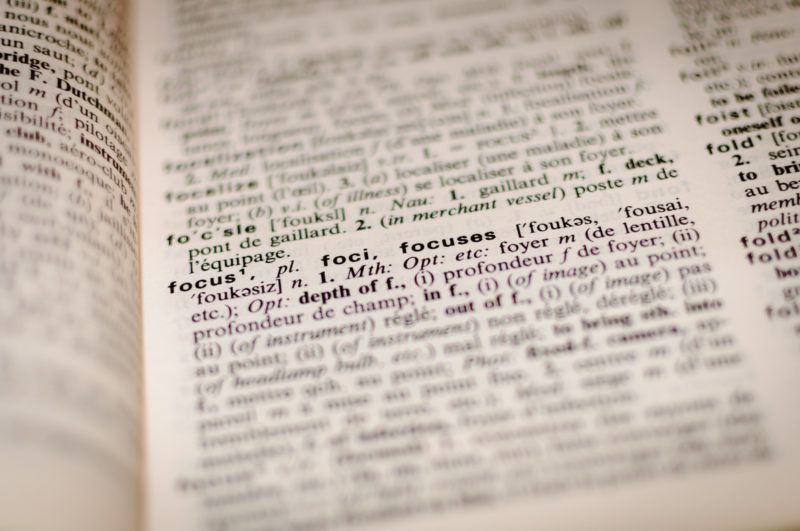
Cliborのダウンロード
cliborと検索してみてください。
ダウンロードできるサイトがいくつか見つかると思います。
私は、下記の窓の社からダウンロードした記憶があります。
https://forest.watch.impress.co.jp/library/software/clibor/
cliborの起動
ダウンロード後に、clibor.exeを実行。
[Ctrl]を2回押すと、下記のような画面が表示されます。
適当にコピーすると、cliborへ設定されていきます。
使いたくなったら、また、Ctrlキーを2回押すだけで、呼び出すことができます。
定型文も登録しておけるので、よく使うものは、定型文に登録するとよいと思います。
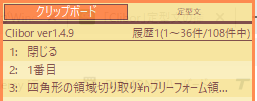
履歴は最大1,000件まで保存可能ですが、これほど保存すると探すのが大変なので、
[Ctrl] + [Shift] + [F] で検索することができます。重宝してます。
PC起動時にCliborを起動する
上述したように、clibor.exeを実行後に使用できるようになります。
シャットダウンすると、clibor.exeも終了するため、起動時にまたexeを実行しなければなりません。
これは手間ですので、起動時に自動で実行するように設定しておきましょう。
[win] + [R]で、ファイル名を指定して実行 を起動します。
shell:startupと実行すると、Startupディレクトリが開きます。
ここに、clibor.exeのショートカットを置いてください。これにより、PC起動時に実行されるようになります。
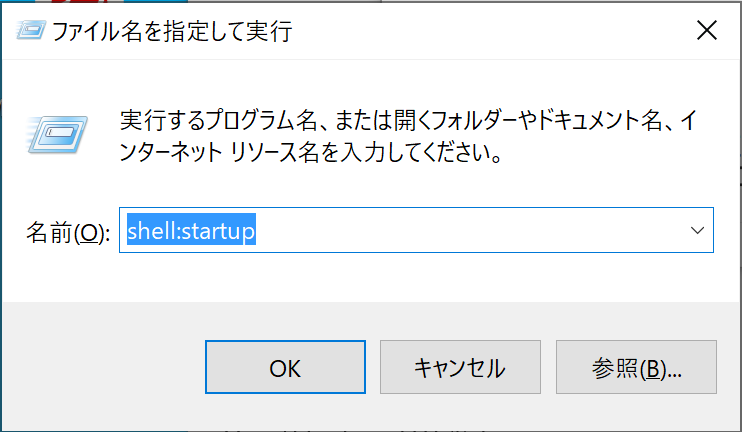
まとめ
クリップボードの履歴を活用することで、作業効率がアップします。
win10標準では、再起動時にクリアされたり、履歴の検索ができなかったりと、わりと不便な箇所があるので、テキストに関しては、cliborと併用することで、快適になると思います。